|
|
1 - 1 - 1 -18 : 動画トラブル対策

動画トラブル対策 フラッシュプレイヤー環境設定
動画を見ていたら突然画面がおかしくなってパソコンが再起動してしまった。
フラッシュプレイヤーと動画データそしてパソコンの設定に不具合があると、映像が乱れたり表示されずにパソコンが再起動してしまうケースがあり、ほとんどがグラフィックボードやドライバーとの相性の問題と言われております。
以下の方法でお使いのパソコンのブラウザや Adobe Flash Player をセットアップすることで安定して動画が見られるようになります。基本的に「ブラウザ」「グラフィックボード設定」「グラフィックドライバー」「プラグイン衝突(Flash)」「フラッシュ環境設定パラメータ」の5つの正しい調整が必要です。
問題解決には、お使いのパソコンのどこに問題があるか丹念に調査してみてください。ネットカフェやパソコン販売店のデモ機で自分のパソコンとの違いを動作確認してみるのも手でしょう。
(1)ブラウザとのマッチングの問題
なぜかIEではトラブルが多い。FireFoxはかなり安定。Safariもかなり安定。
→ FireFox4.01以上を使うとベスト。Safariも推奨。
→ IEとCromeは動画サイトの視聴にはおすすめしません
→ CromeでYouTubeの視聴で同様のクラッシュ報告多数あり
(2)グローバル設定のWEBサイトの記憶領域は0にすると安定
→ WEBサイト記憶容量とグローバル記憶容量設定のところを0にする(2つ)
→ サードパーティコンテンツなどの2個のチェックもOFFにする
→ 添付画像参照
(3)映像グリーンアウトや欠損はグラボ側ドライバ問題(GPUバグ)
→ ハードウエアアクセラレーターがONになっていると生じる
→ グラボ+ドライバが単にそのフラッシュバージョンに適応していない
ハードウエアアクセラレーションはCPU依存で問題ないならOFFに。
→ ビットが欠損したような映像もまったくこれと同じ症状なのでアクセラをOFFで解決!
※GPUはぜったいに使いたい・・・という場合は安定して見られるフラッシュ動画を2〜3秒ほど再生してからトラブルが生じる動画のページを開くとうまく再生できる場合があります。GPUがFPSの解析に失敗して生じるメモリーリークなので、安定したFPSの動画データを先に読ませるとうまく再生できることがあります。
(4)フラッシュのバージョンによってフリーズする
→ とは言ってもバージョンダウングレードはまったくお勧めできません。
→ 新しいバージョンのフラッシュで上記の注意点を中心に設定することがベストです。
※フラッシュ経由のウイルス感染も非常に多いですから、フラッシュ自体が古いとセキュリティソフトの検査で筒抜けになり、要らぬ余計なウイルス感染の被害に会いやすくなります。フラッシュ動画に仕掛けられたウイルスやアドウエアはたくさん出回っています。
(5)キャプチャーソフトやエフェクターなどのDLLコンフリクト
→ アプリの相性なので、メニカムなどの安定したキャプチャーソフトを使うと良いでしょう。
あとは、フラッシュプレイヤー自体に欠損が生じてアプリが崩れてしまっている場合は単にインストールしなおせばいいですが、多くの場合はグローバル設定の「WEBサイトの記憶領域」による問題がアプリに流れ込んで破壊させているので、この記憶領域を0にすると解決します。
なお、グローバル設定の初期化後は最初のフラッシュへの再生時に1度だけ保存領域メモリーをフラッシュが聞いてきますので、任意に100KB以上のディスク領域を設定してください。「サードパーティ製Flashコンテンツにコンピュータ上のデータを格納することを許可します」および「共通のFlashコンポーネントを格納して、ダウンロード回数を削減します」は実際に使う時は必ずONにしてください。フラッシュ専用のクッキーの保存処理であり、これらが無効になっていると、ほとんど多くのフラッシュプレイヤーは正しく動きません。
フラッシュプレイヤー・グローバル設定
フラッシュ動画の上でマウスの右クリックでグローバル設定を選択してください。
設定マネージャーのページが開いたら、左にある「Webサイトの記憶領域設定パネル」をクリックすると以下の画面に切り替わります。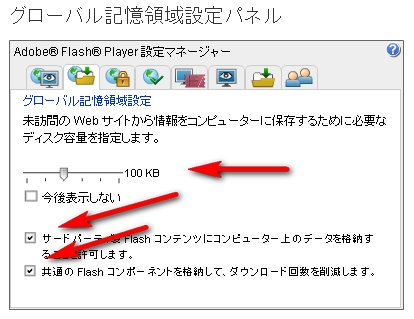
「サードパーティ製Flashコンテンツにコンピュータ上のデータを格納することを許可します」および「共通のFlashコンポーネントを格納して、ダウンロード回数を削減します」はどちらもチェックを外す。(四角いマスをクリックして「レ点」が付かない状態にする)一度、別のタブをクリックして設定が解除されたことを確認したら、再びこの2つのチェックマークをONにすることが大切です。(実際に使う時は必ずONにしてください。快適な動作安定のためディスク領域も必ず100KB以上に設定して下さい。)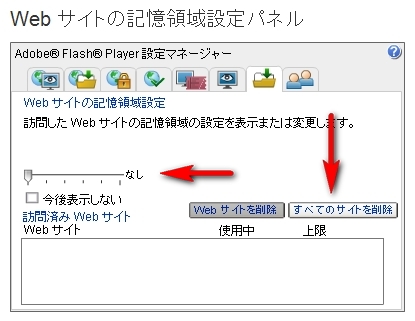
「すべてのサイトを削除」のボタンを1回クリックする。すべてのサイトが削除されると、ディスク領域の設定スライダーは「見た目は動きます」が「実際には無意味で機能しない」ので「領域なし」のままで結構です。次回より実際にフラッシュプレイヤーが起動した際、自動的に必要な領域を尋ねてきます。
グローバル記憶領域設定パネル Flash Player ver10.3系
フラッシュプレイヤーのバージョンアップによりバージョン10.3では従来のグローバル記憶領域設定がユーザー自身で操作できなくなり、グローバル記憶領域設定を変更したままロックされてしまい、思わぬ不具合が多発しているとインターネットで報告されています。対応方法はバージョン10.3でも以下のリンクからインターネット上の設定ページに進むことでグローバル記憶領域設定が変更できます。
http://www.macromedia.com/support/documentation/jp/flashplayer/help/settings_manager03.html
「サードパーティ製コンテンツにコンピューター上のデータを格納することを許可します」に必ずチェックを入れてください。また必ずディスク領域を100K以上に設定してください。
動画コンテンツの掲載アップロードは、MP4による「ストリーミング/Fast start」ではなく、アドビがフラッシュプレイヤー向けに推奨している「FLV(FlashVideo)」方式で掲載すると、快適に安定してオンデマンド再生されます。
オンデマンド再生 = 動画データを読み込みながら映像を再生
動画編集ツールで、音声と映像を再エンコードするのではなく、これら音声と映像のコンテンツを「コピー」の要領でFLV化で保存するだけです。
MP4動画でうまくオンデマンド再生がされない、たまに全部読み込まないと再生しない、という場合は、FLV動画形式で試してみることをお奨めします。
当動画配信システムはアドビフラッシュを基本とした構成なので、FLV動画を推奨しています。FLV動画の方が画質の劣化はありません。
→ オンデマンドはFLV動画形式推奨!
 初めての方へ
初めての方へ ご利用案内
ご利用案内